Download Messages From Iphone To Mac
Introduced in iOS 11.4, iCloud sync of messages is an optional setting which you can find in your iPhone's Settings app, under iCloud and Apple ID iCloud Messages. If you have this enabled, some of your older attachments (including shared photos and videos) may be offloaded to.
The Continuity feature allows you to make and receive phone calls with Mac as longs as your iPhone/iPad and the Mac are on the same Wi-Fi network. You can also view and send messages from your Mac. In addition, sometimes, we also want to transfer iPhone contacts to computer as a backup and in a readable format like CSV or VCF. Feb 12, 2021 (In fact, before you can download and save your Messages with AnyTrans, you’ll need to create a full backup of your iPhone!) You can also migrate any saved data to a new device with AnyTrans or save it to your Mac or storage device for safe keeping.
The text message plays an important role in our daily life and most of people can't live without them. People use the text messages to communicate with their families, friends, co-wokers and so on. However, our iPhone only can save limited messages, and it can't meet our needs. We will backup the messages on our computer instead of deleting them, in order to receiving more text messages from our friends in daily life.
If you are a Mac user and you'd like to figure out the transfer problem, you'd better read this article. So, how do we transfer our text messages from iPhone to Mac? Here are best 4 ways to show you how to transfer messages from iPhone to Mac and the steps are definitely easy!
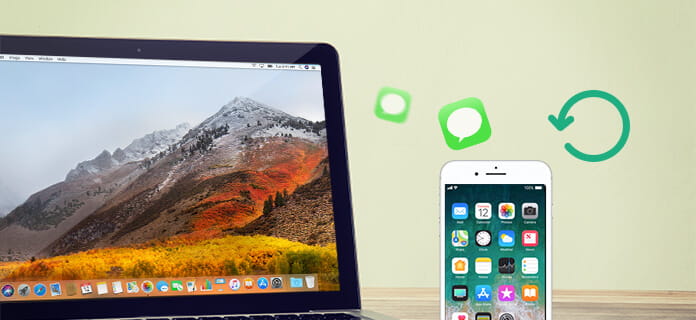
Part 1: How to Transfer Messages from iPhone to Mac with iOS Assistant
Part 2: How to Transfer Text Messages from iPhone to Mac for Free via iCloud
Part 3: How to Import Messages from iPhone to Mac with iTunes
Part 4: How to Export iPhone SMS to Mac with AirDrop
Part 1: How to Transfer Messages from iPhone to Mac with iOS Assistant
You will never need to fear losing any messages or other files by using Coolmuster iOS Assistant for Mac to transfer messages from iPhone to Mac. It's extremely convenient for you to save your message in html, text, csv files via Coolmuster iOS Assistant. Also, you can use it to transfer all kinds of files like contacts, notes, calendars, books, bookmarks, photos, music, videos, etc from iPhone to Mac with 1-click.
What Coolmuster iOS Assistant (Windows/Mac) can do is not only transferring but also including exporting, importing, uninstalling apps, backing up the files. Want to know more? Tap it with your mouse!
With this comprehensive iOS Assistant for Mac, only use your little figure can transfer all documents that you extremely needed immediately.
Now, let me show you how to transfer messages from iPhone to Mac with reliable i OS Assistant.
Step 1: Launch iOS Assistant for Mac and connect your iPhone to Mac.
After downloading the iOS Assistant on Mac, launch the program and connect your iPhone to Mac via a USB. Please make sure you have downloaded the latest iTunes on your Mac already, or the iOS Assistant might fail to detect your iPhone.
Remember to hit the 'Trust' option on your iPhone and then tap 'Continue' on Mac to keep the program going on.
Note: If you can't connect your iPhone successfully, click here to learn what to do if iDevice fail to connect.

Once your iPhone is connected successfully, you can see the main interface like this picture. Now, we can go the step 2.
Step 2: Transfer Messages from iPhone to Mac.
Choose the 'Messages' option, you will see all your text messages in the right panel which show all kinds of messages' content and time. It is really helpful to memory some days in the past time.
Select the iMessages you'd like to transfer and click the 'Export' button above. You will see you can export these messages to html, text, csv files, just save them in what you need. After that the iOS Assistant will transfer your messages automatically.
Tips:
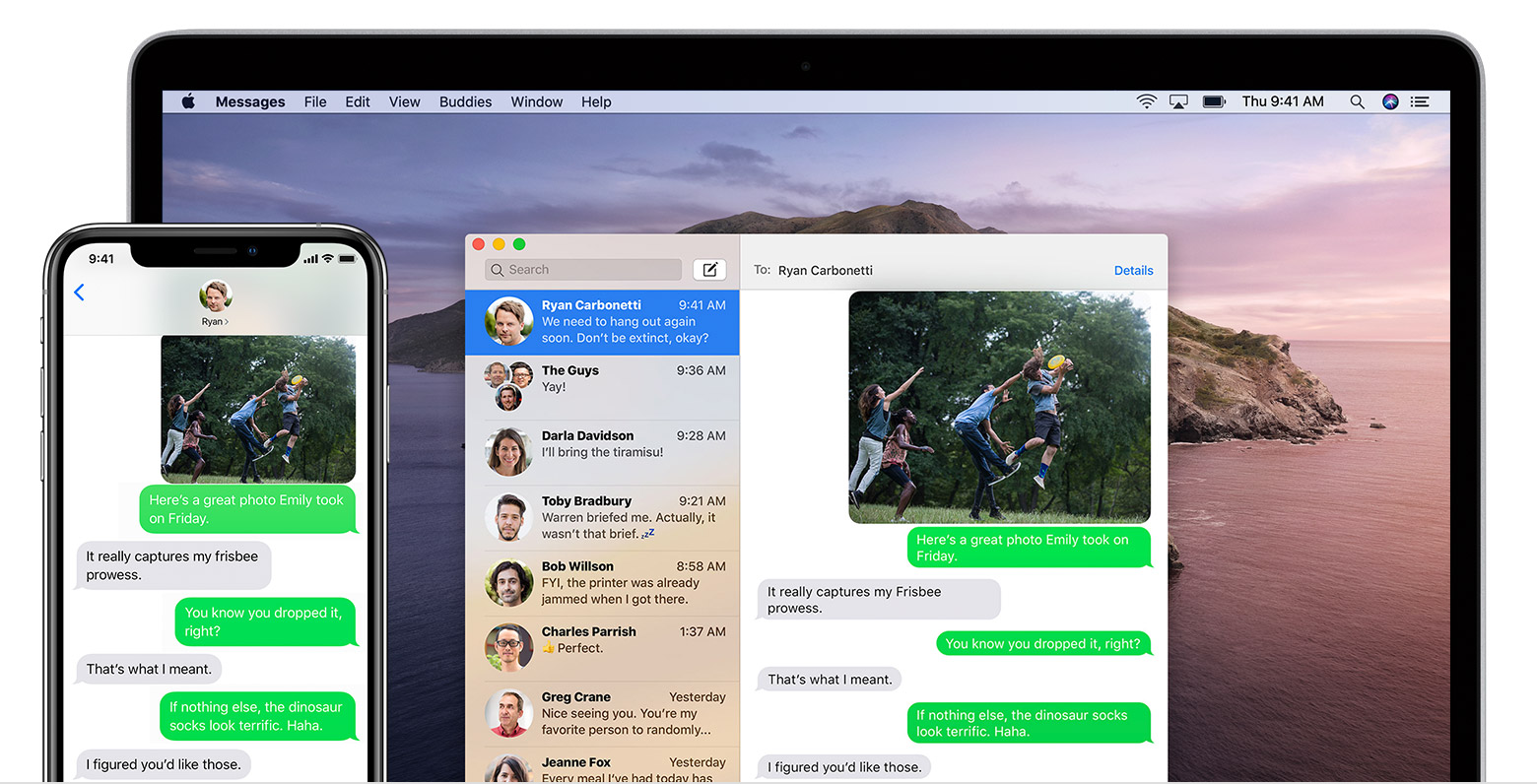
The iOS Assistant is compatible with almost all devices from Apple, such as iPhone XS Max/XS/XR/X/8 Plus/8/7 Plus/7/6s Plus/6s/6 Plus/6/5S/SE and also iPad Pro, the new iPad, iPad touch and so on.
If you are the Windows user, here are the Windows version of Coolmuster iOS Assistant which allows you to transfer messages from iPhone to Windows PC.
Can't Miss:
Part 2: How to Transfer Text Messages from iPhone to Mac for Free via iCloud
The second way to transfer text messages from iPhone to Mac is via iCloud for free. Here are the steps.
Step 1: Log into iCloud on your iPhone and Mac.
Before you log into the iCloud, you have to make sure you will log into the same Apple ID in both your iPhone and Mac.
Step 2: Turn on Messages in iCloud.
Launch 'Settings' on your iPhone, find 'Apple ID', select 'iCloud'. Click the button next to Messages to make sure iMessages can be saved in iCloud.
Step 3: Sync Messages from iPhone to Mac.
On your Mac, you should open the 'Messages', choose 'Preferences', you will see the Accounts which is the floating window. Go to the 'iMessage' and check out your Apple ID. Select the option of 'Enable Messages in iCloud'.
Now, all your messages will be synced to your Mac and if you send/delete a messages on your phone, your Mac will do the same on your messages.
Part 3: How to Import Messages from iPhone to Mac with iTunes
As we all know, iTunes can be used to manage our iPhone like backing up, transferring and so on. Hence, we can use iTunes to back up our messages first and then transfer these messages to Mac. Follow the steps to import messages from iPhone to Mac with iTunes.
Step 1: Connect your iPhone to Mac first and then launch the iTunes.
Please ensure your iTunes is the latest one to make sure the process will be successfully. Check if your iPhone show up in iTunes.
Step 2: Backup the messages from iPhone via iTunes.
Click the icon from your iPhone in iTunes and choose the 'Summary' option. For here, you can see the Backups' panel in your right hand. Remember to select the 'This computer' and hit on 'Back Up Now', then your iMessages will be backed up on your Mac with iTunes.
Step 3: Transfer iMessages to Mac.
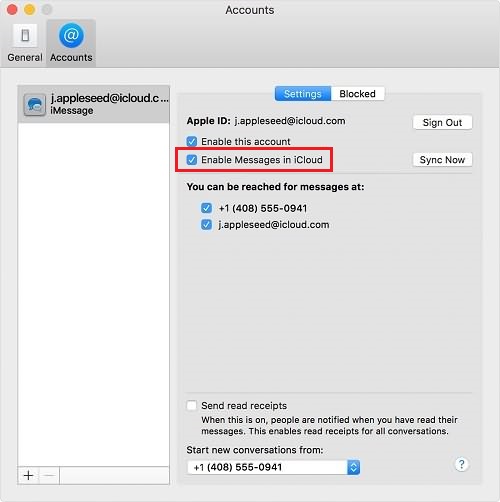
If you finish the steps above, your messages will be imported in your Mac automatically.
Note:
In this way you have to wait for a few minutes to ensure it finish the process or maybe it will fail to transfer your iMessages.
Part 4: How to Export iPhone SMS to Mac with AirDrop
The last method we can transfer iPhone's messages to Mac is AirDrop. Here's the steps that how to use it.
Step 1: Open the AirDrop on both your iPhone and Mac.

Before this step, you have to turn on WiFi and Bluetooth on your iPhone and Mac. Turn on the window of AirDrop on both your iPhone (Open your 'Control Center', find the 'AirDrop' and turn it on) and Mac (Click the 'Finder' and choose 'Menu Bar', after that tap 'Go' option and turn on the 'AirDrop').
Note:
Please don't forget to set the option of 'Everyone' in the page of 'Allow me to be discovered by' to make sure your devices can be detected.
Step 2: Share the iPhone SMS to Mac.
Choose the messages that you'd like to transfer, click the button of 'Share with AirDrop' and Mac will receive the messages from your iPhone automatically.
Note:
There are requirements for iPhone's version and Mac's version when you use AirDrop to transfer the text messages from iPhone to Mac. You have to assure the vision of your iPhone must be iOS 7 or later, and your Mac should run the version of OS X Yosemite.
Summary:
These 4 ways have their own advantage. However, if you want to manage all kinds of files that not only the messages and don't want to concern you may lose some important stuffs in the process of transferring, Coolmuster iOS Assistant for Mac is the best choice. You will feel safe when you manage your documents between your iPhone and Mac, I recommend it to you sincerely.
The other methods are not very continent honestly and some of them have some requirements for version. If your devices are not the version it requires, you can't use it to get what you want and maybe this situation will make you feel exhausted. Hence, why don't you choose a comprehensive program to figure out all the 'how to do' in the aspect of manage between your iPhone and Mac. Trust me, you will love the iOS Assistant for Mac after you use it.
Download Text Messages From Iphone To Mac
You may want to know:
Thanks Alex. This is the outcome that I was afraid of.
Copy Text Messages From Iphone To Computer
The way this shakes out is that once a user reaches 5GB of anything on their iOS device(s) that are uploading to iCloud, there is only the choice of deleting and losing content or making the lifetime commitment of paying for cloud storage with Apple. Google & Co. solved that problem for us with Google Photos, and document content is discrete to the document, so those types of files can be backed up elsewhere, then erased from the iOS device(s) and ultimately from iCloud. Messages however, along with the associated attachments is kind of like an Outlook .pst file, in that it can't be 'subdivided' if you will. While I have found free third party software that will actually offload the iMessage and texting content from my iPhone, it won't grab the images and attachments. So, if I were to delete content from the iOS devices, I'd lose the attachments.
iCloud is, to me, the best way to back up iOS devices because it is so painless, but committed users who have multiple iOS devices with discrete content on each quickly run out of storage space on iCloud. While it is cheap to buy more space, 12 bucks a year, being unable to download to a mass storage device connected to a PC makes this a lifetime commitment.
Backup Imessages On Mac
Am I missing anything?
Mar 7, 2019 12:01 PM