Epson Smart Panel Download Mac
Epson has brought the latest innovative technology to all Epson printer users. Why go through the hassle of long installation processes when a Smart Panel is designed to make it easy.
Epson Smart Panel brings easy access to connect to the Epson printers. It allows you to print, scan and troubleshoot with no elaborate process. This tool makes it easy to setup, print, and so much more can do all this app.
All you will need to do is download the Epson Smart Panel onto Windows or Mac and begin using it at once. All you will need to do is download the Epson Smart Panel, register, and complete the process.
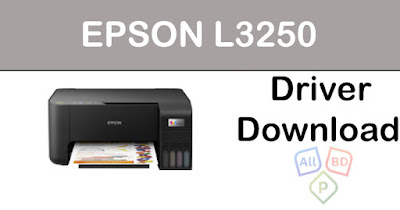
Download Epson Scan Smart
To download the product you want for free, you should use the link provided below and proceed to the developer's website, as this is the only legal source to get EPSON Smart Panel. We wish to warn you that since EPSON Smart Panel files are downloaded from an external source, FDM Lib bears no responsibility for the safety of such downloads. This file contains the EPSON Smart Panel Patch v3.01P03A for EPSON Smart Panel v3.0xA. This patch resolves certain functionality issues when using Smart Panel with Macintosh OS X (v10.3). You are providing your consent to Epson America, Inc., doing business as Epson, so that we may send you promotional emails. You may withdraw your consent or view our privacy policy at any time. To contact Epson America, you may write to 3131 Katella Ave, Los Alamitos, CA 90720 or call 1-800-463-7766.


- Download Smart panel app for Windows
- Download Smart panel app for Mac
- Wireless Setup using Epson Smart panel app
EPSON Smart Panel app for Windows
Follow the below steps to download and set up the Epson Smart Panel App on the Windows device.
- Power up the Epson printer and the Windows device.
- Ensure that both the printer and the Windows device are on the same network.
- On the Windows device, download the Epson Smart Panel App from the Epson website.
- Choose the right operating system, in this case, Windows OS.
- On downloading and installing, proceed to register and setup the Epson Smart Panel App.
- To access an application on the app, click the application icon.
- You will find options to print, scan documents, send faxes, and share documents and images directly.
- Give a test print to the Epson printer using the Epson Smart Panel.
With the Epson Smart Panel App setup for Windows, you can now print, scan and send faxes through the smart panel.
EPSON Smart Panel app for Mac
Use the below guidelines to setup the Epson Smart Panel for a Mac device.
- Switch on the power for the Epson print and the Mac device.
- Make sure the Mac device and the printer are on the same network.
- Visit the Epson website to download the Epson Smart Panel for a Mac device.
- Ensure to key in the operating system details, in this case, Mac OS.
- Download the Epson Smart Panel, install it, and set it up.
- Register and establish a connection between the Smart Panel and the printer.
- Open the Epson Smart Panel, and to access the applications on it, click the application’s icon.
- You will have the option to print, scan, send faxes, and share documents directly from the smart panel.
Give the Epson Smart Panel a test to check if the Epson Smart Panel setup is complete.

Setup Epson Wireless Printing from a Smart Device Using Epson Smart Panel app

Using a smart device, you can use the Epson Smart Panel to connect an Epson printer to a wireless network.
- To begin the process, ensure that the following are made available to systematically complete the process – a Bluetooth device connected to a wireless network, a preinstalled Epson Smart Panel, and an active wireless network with its credentials.
- Ensure that the device and the Epson printer are in close range.
- Open the Epson Smart Panel. The Epson Smart App will identify the product immediately.
- If it fails to do so, select the + icon and proceed to the next step.
- Select ‘Connect to a New Product’ on the Epson Smart Panel.
- On locating the product, click it. Select ‘Next’ to select the current wireless network.
- Proceed to key in the Wi-Fi credentials.
- The Epson Smart App and the Epson printer are now connected to the wireless network within a few seconds.
|
|
Using EPSON Smart Panel
Starting EPSON Smart Panel
EPSON Smart Panel allows you to scan and send data directly to an assigned application or the EPSON photo-sharing site. You can also obtain photos and documents in digital form quickly and easily.
When you install the scanner software, EPSON Smart Panel is also installed at the same time. For information on the installation, refer to the Start Here poster.
| Note: |
|
|
PRINT Image Matching
PRINT Image Matching is a standardized method of recording a wider range of color information to enhance the quality of your scanned images. When you use EPSON Photo Site or Scan to P.I.M. File features, PRINT Image Matching information is recorded in the resulting JPEG or TIFF image files. Then, by using an application and printer compatible with PRINT Image Matching, you can effortlessly achieve printouts that come to life with a dynamic range of brilliant colors.
| Note: |
|
Epson Scansmart Software App
Starting EPSON Smart Panel
Follow the steps below to start EPSON Smart Panel.
| For Windows users: Click Start, point to All Programs (for Windows XP users) or Programs (for Windows Me, 98, or 2000 users) and then EPSON Smart Panel, then click EPSON Smart Panel. |
For users of Mac OS 8.6 to 9.x:
Click Apple and EPSON Smart Panel.
For Mac OS X users:
Double-click the Applications folder in Macintosh HD, and then double-click the Smart Panel folder. Finally, double-click the EPSON Smart Panel icon.
| The EPSON Smart Panel window appears. |
To access an application, click its application icon in the window. See Applications in the EPSON Smart Panel Window for details about the applications available. For details, refer to the EPSON Smart Panel online help.
Next |
| Version 1.00E, Copyright © 2001, SEIKO EPSON CORPORATION |