Gif Viewer Mac Free
Summary :
- Free Gif Viewer Windows 7
- Gif Software For Mac
- Gif Viewer Frame By Frame
- Gif Viewer Mac Free Downloads
- Mac Free Antivirus Download
- Gif Player For Mac Free Download
- Gif Viewer Windows 10

At current, everyone is passionate about photographing everything happening in their life, while choosing a reliable and excellent Windows photo viewer is hard. To make things easier, here compile the top 10 Windows photo viewers, including the best photo viewer for Windows 10 released by MiniTool.
How to Install Animated GIF Viewer for Windows PC or MAC: Animated GIF Viewer is an Android Video Players & Editors app developed by PolarBear soft and published on the Google play store. It has gained around 100000 installs so far, with an average rating of 2.0 out of 5 in the play store. Gimp (Free) Gimp is a free open-source photo editing app that has been on the market for over 22 years and is available for Windows, Mac, and even Linux. Unlike many free apps, Gimp doesn’t have any ads or in-app purchases. Its grey interface might seem a little old-fashioned and it may be a bit sluggish when it comes to complex effects, though. Free Gif Viewer free download - Free Photo Viewer, Free DWG Viewer, Free Gif Maker, and many more programs. Top 4 GIF players for PC. Top 1: AnyMP4 Blu-ray Player. AnyMP4 Blu-ray Player is a player for all. Honeyview is a fast, powerful and free image viewer. Latest Setup file: V 5.40 - July 01, 2021 Portable: 32-bit Download Supported OS: Windows XP/Vista/7/8/8.1/10.
Quick Navigation :
Part 1. Top 10 Best Photo Viewers for Windows 10
Here summarize the top 10 best photo viewers for Windows 10 to help you view and organize your images with ease. Let’s learn about them one by one.
Top 10 Best Photo Viewers for Windows 10
- MiniTool Movie Maker
- Microsoft Photos
- IrfanView
- FastStone Image Viewer
- XnView
- HoneyView
- ACDSee Ultimate
- JPEDView
- 123 Photo Viewer
- Google Photos
1. MiniTool MovieMaker
If you are looking for an advanced photo viewer for Windows 10, MiniTool MovieMaker should be your first choice.
Developed by MiniTool, MiniTool MovieMaker is a 100% free photo viewer without any ads or viruses. It is the best photo viewer for Windows 10 with a beautiful and compact user interface, which supports various file formats. Therefore, you can simply make a music video with pictures.
- Photo: BMP, ICO, JPEG, JPG, PNG, GIF
- Audio: MP3, FLAC, M4R, WAV, M4A, AAC, AMR
- Video: 3GP, MOV, AVI, FLV, MKV, MP4, MPG, VOB, WMV, RMVB
What really makes this software stand out is that unlike many other photo viewers, it can be used to edit video files, edit audio files and even convert between most of the common file formats, such as GIF to MP4.
Free Gif Viewer Windows 7
2. Microsoft Photos
People who are using Windows 10 may not realize that there is a built-in photo viewer on their computer. That’s Microsoft Photos. It can also be used as a Windows 10 photo editor.
This photo viewer has more editing features than many free programs. You can use some special effects in Microsoft Photos, such as adding 3D butterflies or lasers. Besides, the photos on this photo viewer are well managed. It automatically arranges photos and videos in a scrollable timeline.
3. IrfanView
IrfanView has been available on the market for over 15 years. It remains one of the best photo viewers for Windows 10, allowing you to quickly browse through pictures on your computer and create slideshows. The software is lightweight, intuitive, and supports large graphics file formats.
IrfanView is more than just a basic picture viewer. It also offers other tools. For example, it supports OCR to recognize text on an image and export it to an editable format. Apart from that, if you need to make color correction, add watermarks and filters, it can also help you complete these tasks effectively.
4. FastStone Image Viewer
FastStone Image Viewer is another best photo viewer for Windows 10, which comes with full-screen mode and multiple language support. It has a slideshow option with many attractive transition effects. The photo viewer supports a multi-monitor configuration, which is useful if you need to process a large number of images. It also supports viewing, renaming, and converting files in batch.
FastStone Image Viewer is a program that works with many different file types, including most image formats on your computer, and the file types that twelve different cameras use. This means you can open, view, and edit the original image files that the camera has.
Related article: 10 Best Photo Slideshow Makers of 2020
5. XnView
Despite initially supporting Unix systems, Xnview can now also be used as a Windows photo viewer. It supports multiple languages, more than 500 image formats and some other codecs such as camera RAW and more. It can even be used as a multimedia viewing platform where you can open and view video and audio files.
XnView lets you quickly browse through images, view them in full screen and slideshow modes, and categorize them with various options. The program has basic picture editing functions such as image rotation, cropping and resizing. In addition to handling these things, XnView can also help users create slideshows, web pages, and video thumbnails.
6. HoneyView
HoneyView is the most basic third-party photo viewer for Windows 10, with a stylish user-oriented interface. The program supports a couple of image formats like PNG, GIF, etc. If an image has GPS information, the location can be viewed on Google Maps with this app.
Gif Software For Mac
Honeyview is an easy-to-use photo management tool, which allows you to copy or move photos to the necessary folders, rotate and resize images, bookmark images, and more. What’s more, it provides the ability to view files in a ZIP or RAR folder without having to unzip it.
7. ACDSee Ultimate
With ACDSee Ultimate, you can easily view images and quickly access the necessary features to edit them. You can use the mouse or keyboard controls to scroll, rotate, and zoom in and out of pictures. Besides, the program allows you to set an image as your desktop wallpaper in one click.
What makes ACDSee Ultimate become one of the best Windows 10 picture viewers is that it enables you to view files in ZIP archives without extracting them. You can use it to finish some basic photo editing, such as correcting exposure, color, contrast, and fixing the red-eye effect.
8. JPEDView
JPEGView is a streamlined, fast and highly configurable photo viewer and editor that handles JPEG, BMP, PNG, WEBP, TGA, GIF and TIFF images with a minimal GUI.
This photo viewer has a built-in image file browser and rich quick editing tools such as sharpness, color balance, rotation, perspective, contrast, and local under-/overexposure. Moreover, you can set up a slideshow of multiple images in one folder.
9. 123 Photo Viewer
123 Photo Viewer is definitely worth adding to the list of the best photo viewers for Windows 10. This is a fast and user-friendly program with many filters and effects for basic editing that can handle different image formats and make it easy to manage photos on your computer.
This photo viewer supports batch operations for multiple purposes. For example, you can convert file formats, change the size of multiple images, and even rename them. Additionally, it can be used to handle animation file types such as WebP, APNG and GIF.
10. Google Photos
Google Photos is not a regular photo viewer for Windows 10, but it is indeed a very useful tool. With Google Photos, you can store all your pictures and videos in the cloud and access them on your PC or phone at any time without installing any software.
This photo viewer is completely free. All you need to do is save the Google Photos website as a PWA. Then you can use Google’s Backup & Sync tool to upload images from your computer. The only drawback is that the tool lacks the ability to create cartoons or movies.
Related article: Top 10 Best Cartoon Makers of 2020
Part 2. Which Is the Best Photo Viewer for Windows 10
Pros | Cons | |
MiniTool MovieMaker |
| Only support Windows 10/8/7 |
Microsoft Photos |
| Can’t reduce the file size |
IrfanView |
| Scroll through folders is painful |
FastStone Image Viewer |
| Some operations may be delayed |
XnView |
| It is free only for private use |
HoneyView |
| No inbuilt editing tools |
ACDSee Ultimate |
| The mouse wheel is too sensitive |
JPEDView |
| Can’t scroll the mouse to change photo size |
123 Photo Viewer |
| No other functions |
Google Photos |
| Require an internet connection to view your image stored in the cloud |
After comparison, have you figured out which is the best photo viewer for Windows 10? Actually, all of them have their advantages and disadvantages. However, here recommends MiniTool MovieMaker most, because it can not only be used as a photo viewer but also a video player.
Part 3. Best Photo Viewers for Mac/Android/iOS
ApolloOne – Best Photo Viewer for Mac
ApolloOne is the best photo organizing software for Mac that lets you organize and view photos in an efficient way. The application has a built-in camera RAW processing engine, so you can quickly view the details of the image and camera-related information. Besides, its slideshow mode can show you photos with 12 different transition effects and loops.
QuickPic – Best Photo Viewer for Android
QuickPic is considered the best photo viewer for Android. The app is completely free with no ad insertion. It also has a simple built-in photo editor that supports basic editing of most multimedia files, such as renaming photos and creating albums. With just a few clicks, you can copy or move photos and videos between folders. Besides, gestures and multitouch are supported.
Gif Viewer Frame By Frame
Slidebox – Best Photo Viewer for iPhone
Slidebox is the best photo viewer for iPhone users with some amazing features that make it easy to browse your media. The application can sort files beautifully and create different folders for photos, movies and screenshots. If you are just looking for a minimized gallery application with a smooth interface, then Slidebox is worth trying.
Part 4. Bonus Tip - How to Set a Default Photo Viewer?
If you want to change your Windows 10 default photo viewer, follow the below steps.
- Installing your desired photo viewer on your PC.
- Head over to the search bar and type Default.
- Go to Default apps > Photos.
- Now you can select the photo viewer you preferred as your default photo viewer.
Bottom Line
These are the best photo viewers for Windows 10 that you can use right now. If you want to recommend any other excellent photo viewers, please let us know via [email protected] or share them in the comments section below.
Best Photo Viewer for Windows 10 FAQ
- MiniTool MovieMaker
- Microsoft Photos
- IrfanView
- FastStone Image Viewer
- XnView
- HoneyView
- ACDSee Ultimate
- JPEDView
- 123 Photo Viewer
- Google Photos
- Adobe Photoshop
- Microsoft Photos
- Fotor
- PicsArt
- GIMP
- Canva
- Pixlr
- NET
- PhotoScape
- Photastic Collage
- Open File Explorer on your computer.
- Click View and then select Options.
- Select View and check Show hidden files, folders, and drives.
- Tap on OK to save all changes.
GIFs are a fun and popular means of communication. While we once had to write our feelings or emotional state out long form, we can now send a GIF in hopes the recipient knows what we’re alluding to.

The most popular messaging apps have made the ability to send GIFs as messages really simple, underscoring just how popular the medium has become. In this article, we’ll show you how to make a GIF, create a GIF from any video, and even edit GIF animations to be as perfect as you imagined they could be.
Why Do We Use Gifs?
GIFs are essentially shorthand for conveying an emotion or state of mind. They’re also fun visual representations of how we may react to someone in person. GIFs can even add context to a conversation! You might write ‘sure’ in reply to a friend, but a GIF can illustrate to them the context of what it means. Maybe you’re being sassy, not agreeable.
And that’s just one example of GIFs being a lot better than words alone. It’s a good way to convey your feelings about something you re-share on social media, or the context of how you’re feeling during a conversation or event. When words take too long to type and emojis aren’t adequate, GIFs fill the gap and elucidate your truest feelings in the moment.
Ready to make some GIFs?!
How to Use a GIF Maker Online
Gif Viewer Mac Free Downloads
There are tons of online GIF making tools, but the most popular is GIPHY. That GIF above? We found it on GIPHY. It might have every GIF ever made!
It’s pretty easy to use GIPHY, too. Here’s how to make a GIF from any YouTube video using the GIPHY GIF maker tool:
Go to GIPHY.com
Login or create a profile. You can use your Apple ID to login if you like.
Mac os 10.9 iso download. Your day’s looking good.
Mac os 10.11 el capitan download. Select ‘create’ on the top right corner of your screen.
Enter the URL of the YouTube video you want to use where it says ‘add any URL’
Select the start position for your GIF
Select the duration of your GIF. This is the end point of the GIF loop, so you will have to know exactly where you want the video to end.
Choose styling or text you want to add.
Select ‘continue to upload’ on the bottom right of the screen’
Add tags if desired, and whether you want the GIF to be public or private.
Select ‘upload to GIPHY’
Note: If you want to make a GIF from a video URL, know the video must be shorter than 15 minutes. GIPHY won’t accept any file with a video longer than that. Also note you can make a GIF from a video you have on your device; don’t worry, we’ll get to that!
Note: The GIF preview window on the left side of the screen shows you what your GIF will look like, but it’s unreliable. We suggest choosing the end-point of your GIF as a timestamp, and doing the math. As an example: if you wanted the GIF to start at 4:10 in a video, and decided it should end at around the 4:23 timestamp, you would want to make a 13-second GIF. Keep in mind GIPHY only allows you to make GIFs 15 seconds or shorter.
That’s it! You’ve made a GIF!
How to Make a GIF from a Video
A fun thing many people do is to make entire movies into GIFs. We’re not really sure why they do it, either, but hey – it’s a thing.
An even better thing to do is edit videos yourself down to the exact timeframe you want for your GIF, then make a GIF out of that shorter clip. It helps you retain image quality, which is an important step in making a GIF. Grainy clips just won’t do. There are two great ways to do this.
Using Gifox
One of the best apps for turning a movie into a GIF is Gifox. It allows you to make any video into a GIF! Here’s how:

- Open Gifox on your Mac
- From the menu bar, select the Gifox icon
- Click the top of the window where it tells you to add a video from your Mac
- Select the video you’d like to use for your GIF
Mac Free Antivirus Download
And that’s it! That’s how you make GIF files from any video on your Mac. Gifox takes care of compressing the file and making it into a GIF for you, and it’s available for use any time you like on your Mac.
Using Elmedia Player + Permute
You might be asking yourself how we got the YouTube video onto our Mac to make a GIF from it. Hmm…
Okay, we’ll tell you. We used PullTube! It’s the absolute best app for downloading videos from the web, and it can handle just about any webpage with a video. Bluestacks 5 on mac. Here’s how to use PullTube to download a YouTube video:
Gif Player For Mac Free Download
- Open the app
- Enter the URL of the video you want to download
- Press ‘Download’ button
That’s it! Your download will begin automatically.
Note: Curious how we made this GIF? Gifox has a screen recording tool that makes it easy to record your screen and make a GIF out of that recording!
When you’re ready to turn your video into a GIF, there’s a fantastic app named Permute that can help. The app’s claim to fame is that it can take just about any file type and turn it into any other file type. And it works!
When you’re ready to turn a video into a GIF using Permute, here’s how it’s done:
- Open Permute on your Mac
- Select File > Open from the menu bar
- Select the video file you want to convert
- Select ‘open’
- Make sure Permute is set to ‘GIF Animation’ form the drop-down menu
- Select the ‘play’ button in the video’s container
That’s all you have to do to convert mp4 to GIF animations on your Mac. Permute is easily one of the best video to GIF converter apps for downloaded content. We’re big fans of Permute!
Gif Viewer Windows 10
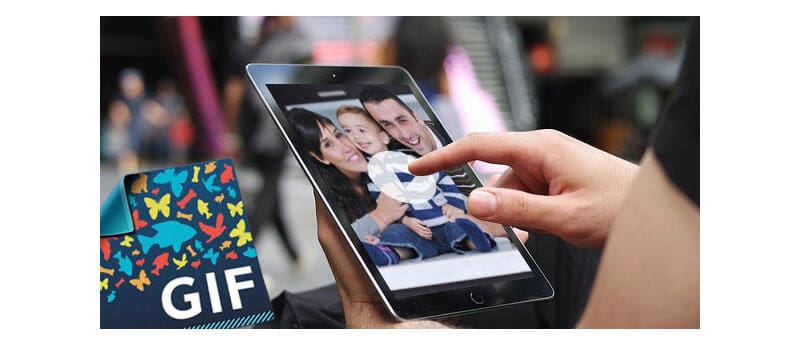
How to Make GIFs from Pictures
Using Photoshop
Here’s how to make GIFs from photos using Photoshop:
- Open Photoshop
- From the menu bar, go to File > Scripts > Load Files into Stack
- Select all the photos you want to use for your GIF
- Select ‘open’
- Select ‘ok’ to import photos
- From the menu bar, select Window > Timeline
- Select ‘create frame animation’
- Select the menu icon from the top right of the Timeline panel.
- Select ‘Make Frames From Layers.’
- From the bottom of the Timeline panel, select the repeat menu, then select ‘Forever’
- Press the spacebar on your Mac’s keyboard to play/preview the GIF
That’s the long, tedious process for using Photoshop to make GIFs from images. There’s actually a better way, though. It uses two different apps, but we promise it’s far easier.
GlueMotion takes any number of photos and turns them into a video. You can take as many photos as you like and import them right into GlueMotion, then export them as a video. Here’s how to import photos using GlueMotion and make them into a video file:
Open GlueMotion on your Mac
Select ‘Browse Frames’
Choose the images you want to turn into a GIF
Change the order of the images if you like, then select ‘Edit Frames’ in the top right corner of the window.
Select if you’d like a deflickering effect
Select the file type you’d like to export to
Select ‘Export Timelapse’ on the top right of the window
Select a location for your Timelapse
Note: the photos you want to turn into a movie – and then a GIF – must be in a folder, and should be arranged in the order you’d like them to play. GlueMotion does allow you to change the order, it’s just easier to do this ahead of time.
That’s all you need to do. Your series of photos is now a movie file. Now all you need to do is import it into Permute using the same steps above, and convert it to a GIF. Easy!

Conclusion
Making GIFs is almost as easy as using them when you have the right tools! Photoshop is laborious and difficult, and probably far more powerful than most of us need. That’s why we prefer to use apps like GlueMotion, Permute, PullTube, and Gifox. They’re really simple, straightforward, and work well together.
Best of all, those four apps are available alongside almost 200 others for free as part of a free trial of Setapp, the world’s best suite of productivity apps for the Mac. Once your seven day trial is over, you can enjoy unlimited access to the full Setapp catalog for only $9.99 per month. Give it a try today!