How Do I Download Photos From Iphone To Mac
- How To Develop Pictures From Iphone
- How To Download From Iphone To Pc
- Importing Photos From Icloud
- How Do I Download Photos From Iphone To Mac Computer
- Connect your iPhone, iPad, or iPod touch to your Mac with a USB cable. Open the Photos app on your computer. The Photos app shows an Import screen with all the photos and videos that are on your connected device. If the Import screen doesn't automatically appear, click the device's name in the Photos sidebar. If asked, unlock your iOS or iPadOS.
- Aug 24, 2017 The Easiest and Fastest Way to Download Photos from iCloud. With an iOS file manager tool, it becomes much easier to download iCloud photos to Mac/PC and iPhone. Featuring the fastest performance and ease of use, MacX MediaTrans is worth our attention. It can download 100 4K photos from iCloud to computer within several seconds.
You can also use this tool (to transfer photos/videos/music, more to Any Mac/Windows. Get MacX MediaTrans for free to copy files betwe. Step 5: Once that you are done, then you will be able to download the photos from your Email using your Mac device. Option #3: Import Photos from iPhone to Mac Using iCloud. Another method that you can actually use for you to import your photos from your iPhone device to your Mac is by using your iCloud account. Download photos from iPhone to Mac using the iPhone’s charger cable Copy photos from iPhone to Mac wirelessly (without a cable) Once you’ve explored the different ways to transfer photos, you can decide which method works best for you.
Thanks for posting your question in the Apple Support Community. I understand that you'd like to turn off the ability for your photos to sync between your devices.It sounds like you have iCloud Photo Library enabled for your iCloud account. This allows you to keep the photos up to date on all of your devices. Any time you make a change on one device (like deleting a photo), that change happens on all other devices where your iCloud photo library is turned on. You have the option to either disable it on only one device, or all of your devices. You can follow the steps to turn it off here:
How do I turn off iCloud Photo Library on only one device?
You can turn off iCloud Photo Library on a single device when you follow these steps:
- On your iPhone, iPad, or iPod touch:
- If you use iOS 10.3 or later, go to Settings > [your name] > iCloud > Photos, then turn off iCloud Photo Library.
- If you use iOS 10.2 or earlier, go to Settings > iCloud > Photos and turn off iCloud Photo Library.
- On your Mac, go to System Preferences > iCloud > Options next to Photos, then deselect iCloud Photo Library.
- On your Apple TV 4K or Apple TV (4th generation), go to Settings > Accounts > iCloud. Under Photos, press Select to turn off iCloud Photo Library.
If you have Optimize Storage turned on, you might not have all of your original photos and videos on your device. To download the original photos and videos on your iOS device, go to Settings > [your name] > iCloud > Photos and select Download and Keep Originals. On your Mac, open Photos, choose Photos > Preferences, then select Download Originals to this Mac. Then you can turn off iCloud Photo Library. You can also select the photos and videos that you want to download from iCloud.com.
Before you turn off iCloud Photo Library, you might want to make a copy of your photos and videos.
How do I remove all iCloud Photo Library content from iCloud and my devices?
To turn off your iCloud Photo Library everywhere, follow these steps:
- On your iPhone, iPad, or iPod touch:
- If you use iOS 10.3 or later, go to Settings > [your name] > iCloud > iCloud Storage > Manage Storage > iCloud Photo Library, then select Disable and Delete.
- If you use iOS 10.2 or earlier, go to Settings > iCloud > Storage > Manage Storage > iCloud Photo Library, then select Disable and Delete.
- On your Mac, go to Apple menu > System Preferences > iCloud. Click Manage, select Photo Library, then select Disable and delete.
Photos and videos are stored in your account for 30 days. To download your photos and videos on your iOS device, go to Settings > [your name] > iCloud > Photos and select Download and Keep Originals. On your Mac, open Photos, choose Photos > Preferences, then select Download Originals to this Mac. You can also select the photos and videos that you want to download from iCloud.com.
Get help with your iCloud Photo Library
If you decide to turn off iCloud Photo Library on your devices, then you'll need to keep your photos up to date on your devices using another method. You can use these steps to Transfer photos and videos from your iPhone, iPad, or iPod touch.
Take care.
Apr 2, 2018 2:26 PM
'I would like to transfer my pictures from my iPhone camera roll to my MacBook pro. However, when I plug my iPhone in my Mac, it only shows my recent photos from the past few weeks that I can download to my Mac. I don't know how to make all my photos show up. Is there any other alternative ways to transfer them. Please help!'
-- A Question from Apple Community
Have you ever stuck in the same loop as the above-stated case? Whether you are facing the same situation or other situations where you need to download pictures from iPhone to Mac, this guide will give you seven options to do it. Each method has pros and cons, and you can read this post to decide which is the most suitable for you to import photos from iPhone to your computer.
Option 1. 1-Click to Download Pictures from iPhone to Mac - Easiest Way
EaseUS MobiMover is an excellent iPhone data transfer tool that is dedicated to transferring photos and videos from your iPhone to Mac or PC effortlessly. It is renowned for its impressive capabilities of iOS data transfer, iOS data management, iOS devices screen unlock, and video download. Everything you need for data management can be found in EaseUS MobiMover. Despite the convenience EaseUS MobiMover brings to its users, it also has a drawback. To help you know this tool better, we list some of its pros and cons as below.
Pros:
- It has the ability to transfer photos from iPhone to Mac or vice versa.
- It supports most of photo formats like JPG, PNG, GIF, BMP, etc.
- It has a high transfer speed.
- It won't cause data loss while transferring.
- It supports all Mac models.
- It is compatible with all iPhone models like iPhone11, XR, XS Max, XS, X, 8, etc.
- It has additional features like iOS data management and video download.
Cons:
- It requires you to install EaseUS MobiMover on your Mac, which might occupy some storage space of your Mac.
After learning about EaseUS MobiMover, now you can download it to import photos from iPhone to Mac by following the step-by-step instructions.
Step 1. Connect your iPhone X, iPhone 8, or iPhone 7 to your Mac. Run EaseUS MobiMover, choose 'Phone to Mac', then click the 'Next' button to go on.
Step 2. To transfer photos from your iPhone X/8/7 to Mac, make sure the 'Pictures' option is checked. You can save the exported files anywhere you like on your computer or external hard drive. Other than photos, you can also transfer videos, audio, contacts, messages, and more other files.
Step 3. Now, click the 'Transfer' button to start transferring photos from your iPhone X/8/7 to Mac. Transferring files from iPhone to Mac not only can free up your device's space but also keep your data safe.
Option 2. How to Download Photos from iPhone to Mac via Image Capture
Image Capture is a default program of Mac that allows you to import photos from your iPhone to your Mac. By using this tool, you can easily move mass iPhone photos to Mac without installing any additional applications on your Mac. More than that, you can also use Image Capture to selectively delete photos and videos (sort by size or time) from your iPhone.
Pros:
- It is simple to use.
- Supports original photos.
- Works with all iOS & Android devices, digital cameras, scanners, etc.
- High transfer speed.
- Has the ability to mass delete photos on your iPhone.
Cons:
- It discards all edits or filters you did to your photos.
- It opens whenever you connect your device to your Mac, which might be annoying.
Step 1. Connect your iPhone to Mac with its original USB cable > Launch Image Capture on your Mac.
Step 2. Wait for your iPhone to be detected > Select the location you want to house these photos on your Mac.
Step 3. Select the photos you desire to transfer by tapping the 'Import to' option at the right corner. Then you will see two options: ' Import' and 'Import All' > Select 'Import' to move selected photos to your Mac or 'Import All' to transfer all images.
Option 3. Transfer iPhone Photos to Mac via the Photos App
The third option to get photos from iPhone to Mac is using the Photos app - a pre-installed app designed to manage photos on Mac. With this app, you can easily import iPhone photos to your computer. After photos are imported, they can be titled, labeled, sorted, deleted, and organized into groups.
Pros:
- Easy to Use.
- Supports the most common image file formats.
- Has the ability to sync your photos with iCloud.
Cons:
- Requires you to install an iPhotos or Photos application on Mac
- Take a lot of time when you transfer some high-resolution photos or long videos.
Now, let me show you how to download photos from iPhone to computer via iPhoto.

Step 1. Connect your iPhone to your Mac via a USB cable.
Step 2. Run iPhoto on your Mac > Find your iPhone in the left panel.
Step 3. Select the photos you desire to import and click on the 'Import' button at the upper right corner.
Option 4. Copy Photos from iPhone to Mac by Using AirDrop

How to AirDrop photos from iPhone to Mac? It is easy to do it. Before you do it, make sure that both your iPhone and Mac are connected to the same Wi-Fi, and both devices' Bluetooth are turned on. Note that this method only works on the Mac that is running OS X Yosemite or later, and the iPhone that is running iOS 8 or later. Now, you can put your two devices close to each other to start transferring.
Pros:
- No USB cable is required.
- High transfer speed.
Cons:
- It only works on the Macs that are running OS X Yosemite or later.
- It doesn't work without a Wi-Fi connection.
Now, you can follow the step-by-step instructions to download photos from iPhone to Mac via AirDrop:
Step 1. Turn on AirDrop on both your iPhone and Mac.
how to activate AirDrop on your iPhone: Heading to the Settings app > Tap 'General' > Tap 'AirDrop' > Select 'Contacts Only' or 'Everyone' based on your needs.
how to activate AirDrop on your Mac: Open Finder on your Mac > Click on the 'Go' > Choose the 'AirDrop' > Wait for it t open.
Step 2. Open the Photos app on your iPhone.
Step 3. Select the Photos you want to copy by tapping the 'Select' button in the top right corner > Tap the Share icon.
Step 4. In the AirDrop section, tap the name of your Mac.
Step 5. Accept the photos you transferred from iPhone on your Mac, and then all photos will be saved into the Downloads folder on your Mac.
How To Develop Pictures From Iphone
Option 5. Move Photos from iPhone to Mac Using iCloud
Currently, Apple iCloud offers two photo-related services to its users: iCloud Photo Stream and iCloud Photo Library. The former has the ability to store all of your photos and videos in iCloud. Once uploaded, you can view them on all of your iDevices that are connected to the same iCloud account. The latter automatically uploads all photos to your iCloud-connected devices, but it only stores the latest photos (30 days). They have many differences and samenesses in terms of photos transfer. To know more details, you can keep reading our post.
iCloud Photo Stream
This way is for people who refuse to upgrade their iCloud from the free 5GB to a larger storage plan but have more than 5GB of photos to transfer. Before starting, make sure that both the devices are logged in with the same iCloud account.
Pros:
- It doesn't count against your iCloud storage.
- It allows you to view your pictures before transferring.
- Supports JPEG, PNG, TIFF, and most RAW formats.
Cons:
- Uploads your latest photos (30 days) and up to 1000 photos.
- Videos are not supported for transfer.
Step 1. On your iPhone, go to Settings > Tap 'Photo' > Active 'My Photo Stream' option.
Step 2. On your Mac, enable the 'My Photo Stream' option on it.
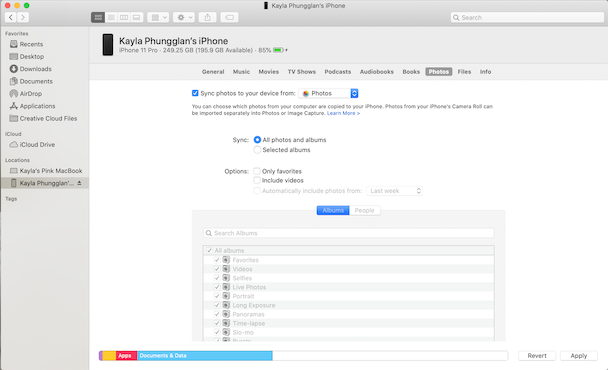
Step 3. Then, all photos will be automatically synced to your Mac. You can find them by going to 'Photos' > 'Albums' > 'My Photos Stream.'
iCloud Photo Library
This way is for people who are willing to spend a small fortune every month to have access to their photos and videos on all of their devices. Also, it's for people who want to view their photos and videos from any device with a web browser (icloud.com).
Pros:
How To Download From Iphone To Pc
- Photos and videos formally backed up in iCloud won't be synced again, which helps you save storage space on your iCloud.
- The number of stored photos and videos depends on the level of storage you purchase.
- It supports original formats like HEIF, JPEG, RAW, PNG, GIF, TIFF, HEVC, and MP4.
- It supports the original format at full resolution.
- It syncs photos with other Apple devices like iPad, Apple TV, Apple Watch.
Cons:
- The storage of iCloud Photos is limited and you need to pay for the extra iCloud storage space.
- You can't exclude certain photos from syncing.
Step 1. On your iPhone, head to Settings > Tap [your name] > Tap 'Photos' > Enable 'iCloud Photo Library.' Wait for your photos to be uploaded to the iCloud.
Step 2. On your Mac, click on the 'Options' button > Enable the 'iCloud Photo Library.'
Step 3. Then, all of your pictures will be synced to your Photo Library on your computer.
Option 6. Get Photos from iPhone to Mac via Email
If none of the above-introduced methods works, you can use Email to download photos from iPhone to Mac. It is very simple to do it by using Email, but it might downgrade the image quality while transferring.
Pros:
- Easy to operate.
- It doesn't require any additional software.
Cons:
- It is useful only for a small number of photos.
- It takes a lot of time.
Step 1. Go to the Photos app on your iPhone > Choose the album that contains the photos you want to import to your computer.
Step 2. Tap the 'Edit' button > Choose the photos you want to transfer > Tap on the 'Share' button > Choose the 'Email.'
Step 3. Select the Mail from the provided options > Type your Email address and complete the Email > Tap on the 'Send.'
Step 4. Sign in your Email on Mac and download those pictures and store them on Mac.
Option 7. How to Transfer Photos from iPhone to Computer via Cloud Storage
Importing Photos From Icloud
Apart from the ways we introduced, you can also use some cloud storage services like Dropbox, OneDrive, Google Drive, to get things done. If you are planning to use a cloud storage service, make sure to see if this service offers an iOS app. If it supports, you can make it with ease. Here we will take Dropbox for an example.
How Do I Download Photos From Iphone To Mac Computer
The Dropbox account gives you 2 GB of free storage space for your photos, videos, or other files. To use Dropbox to import photos from iPhone to Mac, you can follow the instructions below to do it.
Upload Photos to Dropbox on Your iPhone
Step 1. Install Dropbox from the App Store > Run it on your device.
Step 2. Tap the '+' button > Select 'Upload Photos' from the menu options.
Step 3. Select the photos you want to upload > 'Next' > Choose the folder that stores the photos, and hit 'Upload.'
Move Photos from iPhone to Mac
Step 1. Go to dropbox.com on a new web > Log in to your account.
Step 2. Select the photos you want to download > Click on 'Download' from the left panel of the screen.
Step 3. Then, all photos will be saved to the 'Downloads folder' on your Mac.
Bonus Tip. How to Transfer Photos from iPhone to Windows
There are many ways out there to get photos from iPhone to Windows, among which the easiest way is using the Windows default Photos app. If you want to import photos from iPhone to Windows with its default Photos app, here are the steps to do it:
Step 1. Connect your iPhone to your computer via a USB cable.
Step 2. Launch your Photos application.
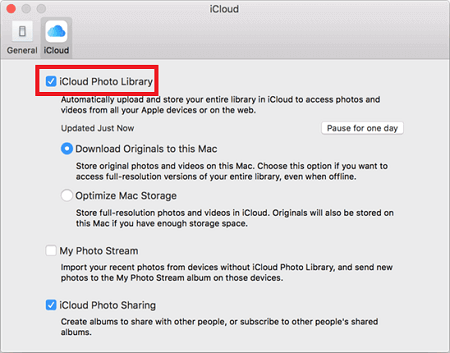
Step 3. Click the 'Import' icon at the upper right hand > Choose the 'From a USB device' option.
Step 4. Then, you can choose the photos you want to transfer to your Windows.
The Bottom Line
Hopefully, this post will give you a better idea of the several options you have for downloading pictures from iPhone to PC. In sum, option 1 is the most flexible way to help you move photos from the device to your Mac. But with it, you have to install an additional application on your Mac. If you don't want to install it, you can explore the other six options to transfer iPhone photos to Mac.